

Simply open up Disk Management, and format your USB as FAT32: Here we'll be formatting our USB and adding macOS onto it, we have 2 options:
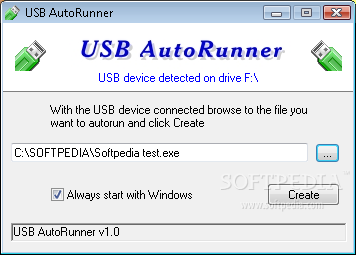
Now with our installer downloaded, we'll next want to format our USB. This will take some time, however once you're finished you should get either BaseSystem or RecoveryImage files: If you've already mapped your USB ports (opens new window) and disabled XhciPortLimit, you can boot macOS 11.3+ without issues.CAUTION: With macOS 11.3 and newer, XhciPortLimit is broken resulting in boot loops (opens new window).macOS 12 and above note: As recent macOS versions introduce changes to the USB stack, it is highly advisable that you map your USB ports (with USBToolBox) before installing macOS.Getting started with ACPI (opens new window).Now with all this done, head to Setting up the EFI to finish up your work.


 0 kommentar(er)
0 kommentar(er)
